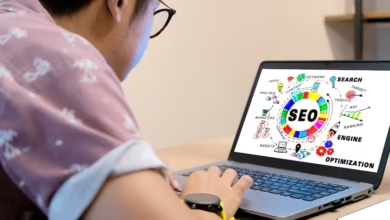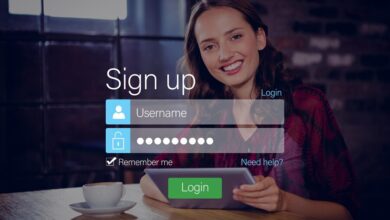errordomain=nscocoaerrordomain&errormessage=could not find the specified shortcut.&errorcode=4

In the realm of software development and user experience, encountering errors is an inevitable part of the process. One such error that macOS users might come across is the errordomain=nscocoaerrordomain&errormessage=could not find the specified shortcut.&errorcode=4, accompanied by the message “Could not find the specified shortcut.” This issue can arise in a variety of situations, particularly when interacting with macOS applications that involve shortcuts, file paths, or specific system references.
If you’ve encountered this error, you’re not alone. It’s important to understand the root causes of the problem and explore potential solutions to resolve it. This article dives deep into NSCocoaErrorDomain error code 4, its meaning, and how you can go about fixing it.
What is the NSCocoaErrorDomain?
The NSCocoaErrorDomain is a domain within the macOS system that encompasses a range of errors related to the Cocoa framework, which is a set of APIs (Application Programming Interfaces) used for developing applications on Apple platforms such as macOS, iOS, watchOS, and tvOS.
The error code 4 specifically indicates an issue related to the “shortcut” that could not be found. To understand what this error means, we need to consider how shortcuts, file paths, and system references are managed within the macOS operating system.
What Does the Error Message Mean?
When you see the error message “Could not find the specified shortcut,” it typically means that the system or an application was trying to access a shortcut, but it was unable to locate it. This could happen for several reasons, such as:
- Broken Shortcut: The shortcut was either deleted, moved, or corrupted, and the system or application no longer has a valid reference to it.
- File Path Issue: The application is unable to find the target file or application that the shortcut points to.
- System Permissions: There may be a permissions issue where the system or application doesn’t have the required access to the shortcut or file.
- System Glitch: Sometimes, an unexpected error or system glitch can cause the error to appear even if the shortcut is valid.
What Triggers the NSCocoaErrorDomain Error Code 4?
There are several potential scenarios where this error may occur:
- Attempting to Launch an Application or File from a Missing Shortcut: If you try to open an application or file using a shortcut that no longer exists or has been moved, the system may trigger this error. The application tries to access a shortcut, but the reference is invalid.
- File Path or Directory Changes: If the shortcut points to a specific file or directory that has been relocated or deleted, the system will be unable to find it. For example, if a shortcut was created to access a file on an external drive that is no longer connected, the error may occur.
- Corrupted Shortcuts or System Files: If the shortcuts or related files have been corrupted—due to a failed update, software crash, or improper shutdown—it could lead to the system being unable to resolve the shortcut’s destination, causing the error.
- Permissions Issues: Sometimes, the system might not have the correct permissions to access the file that the shortcut points to, especially when using different user accounts or when files are stored in restricted directories.
- Software Conflicts: In certain cases, conflicts between installed software or misconfigurations can prevent shortcuts from being accessed correctly. This could be due to third-party applications that interfere with system settings or security software that blocks access to certain files.
How to Fix the NSCocoaErrorDomain Error Code 4
If you’re encountering NSCocoaErrorDomain error code 4, there are several troubleshooting steps you can take to resolve the issue. Let’s walk through these steps in detail.
1. Check the Shortcut and Target File
The first step in resolving the error is to ensure that the shortcut is valid and the file or application it points to still exists in its expected location. Follow these steps:
- Right-click on the shortcut and select “Get Info” to see the file path.
- Verify that the target file or application exists at the specified location. If it doesn’t, this is likely the cause of the error.
- If the shortcut is pointing to an external drive or network location, ensure that the drive is properly connected and accessible.
2. Recreate the Shortcut
If the shortcut is broken or pointing to a non-existent file, you may need to recreate it. This can be done by:
- Manually creating a new shortcut to the file or application.
- If it’s a system shortcut (such as a default macOS shortcut), you can usually restore it by navigating to the appropriate directory and creating a new shortcut manually.
3. Check File Permissions
Sometimes, file permission issues can prevent macOS from accessing the target of a shortcut. To check and fix permissions:
- Select the file or application that the shortcut points to.
- Right-click and choose “Get Info.”
- At the bottom of the info window, look under “Sharing & Permissions” to ensure that your user account has the correct read/write permissions.
- If permissions are incorrect, click the lock icon to make changes, and grant yourself the necessary permissions.
If the error occurs due to a permissions issue on the system level, you may need to adjust permissions on specific folders or reset them for the entire system using macOS’s built-in tools.
4. Repair Disk and File System
If you suspect that there’s a disk issue or file system corruption causing the error, it’s a good idea to run a disk check. Use the Disk Utility app to check and repair any disk errors:
- Open Disk Utility (found in Applications > Utilities).
- Select your startup disk or the disk where the affected file is stored.
- Click First Aid to check for any disk or file system errors and repair them.
5. Clear Cache and Reboot
Sometimes, a simple system reboot or clearing the system cache can resolve the issue. Rebooting your Mac can help refresh the system and eliminate temporary glitches or cached data that may be causing the error.
To clear system caches:
- Open Finder and press Shift + Command + G.
- Type /Library/Caches and hit enter.
- Delete cache files related to the affected application or system process.
Be cautious when clearing caches, as deleting certain cache files may affect application settings.
6. Check for Software Updates
Ensure that your macOS system and all applications are up to date. Software updates often fix bugs, security issues, and other glitches that might be causing the error. Go to System Preferences > Software Update and install any available updates.
7. Reinstall the Application or Shortcut
If none of the previous steps resolve the issue, you may need to reinstall the application or recreate the shortcut entirely. This can help resolve any underlying issues related to the application’s configuration or installation files.
For applications:
- Uninstall the application by moving it to the trash and then reinstalling it from the App Store or its original source.
For system shortcuts, navigate to the relevant system settings or use Terminal commands to recreate or reset them.
When to Contact Support
If you’ve tried all the troubleshooting steps above and the issue persists, it may be time to contact Apple Support or the developer of the specific application that is causing the error. There could be a deeper underlying issue that requires specialized assistance.

Conclusion
The errordomain=nscocoaerrordomain&errormessage=could not find the specified shortcut.&errorcode=4, along with the message “Could not find the specified shortcut,” can be frustrating, especially when you’re unable to access critical files or applications. However, by understanding the causes of this error and following the troubleshooting steps outlined above, you should be able to resolve the issue efficiently.
From checking file paths and permissions to repairing disk errors and updating your system, these actions will help you identify the source of the problem and restore functionality. If all else fails, don’t hesitate to seek professional help from Apple Support or the relevant software vendor to ensure your system runs smoothly.
By staying proactive and addressing potential issues early, you can prevent similar errors from affecting your productivity and continue using your Mac with confidence.